
- HOW TO GET NATRUAL SCROLLING FOR DELL ALPS TOUCHPAD HOW TO
- HOW TO GET NATRUAL SCROLLING FOR DELL ALPS TOUCHPAD INSTALL
- HOW TO GET NATRUAL SCROLLING FOR DELL ALPS TOUCHPAD DRIVERS
- HOW TO GET NATRUAL SCROLLING FOR DELL ALPS TOUCHPAD UPDATE
- HOW TO GET NATRUAL SCROLLING FOR DELL ALPS TOUCHPAD DRIVER
Step 1 : Open Control Panel, and click on Hardware and Sound.
HOW TO GET NATRUAL SCROLLING FOR DELL ALPS TOUCHPAD HOW TO
So, let’s check out how to enable two-finger scrolling on Windows 10? We might be thinking that two fingers scroll is not working, but in reality, this feature could be disabled accidentally. FIX 2: Enable The Two-Finger Scrolling (Mouse Properties) This should probably help you to quickly fix ‘2 Fingers Scroll Not Working On Windows 10 PC/Laptop’. Reboot the PC to implement and save the new changes. Step 4: Finally, click OK button to apply the changes.
HOW TO GET NATRUAL SCROLLING FOR DELL ALPS TOUCHPAD DRIVER
(In case, Roll Back Driver button is greyed out, you are not allowed to do so.) Here, select ‘ Roll Back Driver ’ option and press the OK button. Step 3: From the next section, navigate to ‘Driver’ tab. Step 2: Click on the ‘Mice and other pointing devices’ and as the options come up, right-click on the Touchpad device & choose “Properties”. Here, type devmgmt.msc and open Device Manager. Step 1: Open the Run command window by pressing Windows key+R. We suggest our users to Rollback Touchpad Drivers, to see if it resolves the double finger scrolling not working issue. In Case: You are using Smart Driver Care for the first time:
HOW TO GET NATRUAL SCROLLING FOR DELL ALPS TOUCHPAD DRIVERS
This would help you to restore the drivers when everything was working normally. Note: Using Smart Driver Care you can backup previous driver versions as well. Moreover, you can observe a noticeable performance boost! That’s all! You can enjoy up-to-date drivers on your Windows 10 device.

Step 3 – This will thoroughly scan your device and will list all the potential devices that need a quick driver update.
HOW TO GET NATRUAL SCROLLING FOR DELL ALPS TOUCHPAD INSTALL
Step 1 – Install & launch Smart Driver Care
HOW TO GET NATRUAL SCROLLING FOR DELL ALPS TOUCHPAD UPDATE
If yes, it will automatically update the driver with the latest and most compatible versions, and you are ready to go! Smart Driver Care will thoroughly scan your computer and will find out if the touchpad requires any update or not. It synchronizes your PC drivers according to the latest version and supports a large number of devices. Updating the drivers is probably the best workaround to resolve two fingers scroll not working on Windows 10.Īutomatic Method: An automatic driver updater like Smart Driver Care is the quick and easy solution to update & install device drivers. Not interested in reading? Watch this quick tutorial to Fix Two Finger Scroll Not Working on Windows 10!įIX 1: Update The Touchpad Drivers (Recommended) If the Touch API is disabled in the browser, you need to enable it to resolve touchpad two-finger scroll, not working problems. Learn how to reset it?įIX 6: Changing Touch Events API In Chrome Such a shame that small details as this (if Dell deems how a user interfaces its product as small, Apple certainly doesn't) can ruin all the other capabilities that Dell has spent so much effort refining.Performing a hard reset is a step by step procedure to clear driver instruction. I've had my first product from Dell for less than an hour and I'm already regretting it. User experience trumps everything because the device that does what you want it to will get you farther than ones that don't, regardless of specs. I wonder how many cars would get sold if the manufacturer decided to make the car turn left when the user turned the steering wheel right, regardless of the mileage, horsepower, or aesthetics that the car had to offer. I kept thinking to myself, if the animation can do it, it must be possible but if I am to believe you, it's not. I kept thinking that there must be a way to reverse it because even the little animation in the Gestures settings box shows the viewing area first moving to the right when the two fingers move right, then down the page as the two fingers move downward. So not only are you confusing users coming from different makes of laptops, you're confusing users going between two different features of Dell's own Touchpad by sending the page in opposite directions with the same directional movement of the fingers, and then give users no way to change the direction to their preference. It's even completely opposite to the Touchpad's Scroll & Zoom feature found on my very same laptop which, when I move my finger downward, the viewing area moves down the page as expected, and moves right as my finger does, again, as expected. This is completely opposite to every laptop I have used in the past.

When I move them up, I expect the viewing area to move up, not down. When I move my fingers down, I expect the viewing area to move down, not up. The frustrating thing for me is how counter intuitive it is.
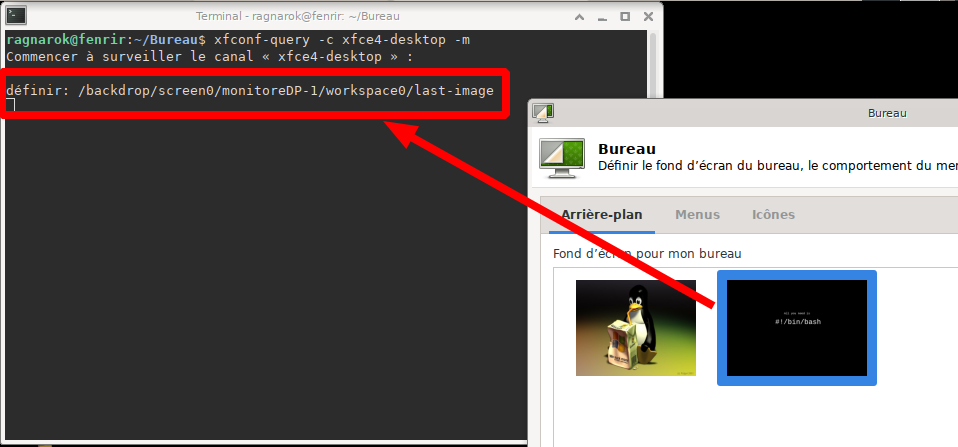
I to am having the same problem with Gestures, primarily having no way to reverse their default directions.


 0 kommentar(er)
0 kommentar(er)
